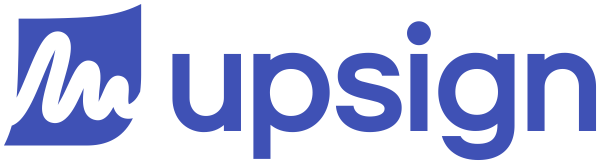Field types
When creating a document, the fields are the data points you wish to collect from the recipient. By default, Upsign offers a handful of pre-built fields to cover the most common use cases. Here's a list of the available fields and how they are designed to be used on the documents.
Available field types
Signature
Used when you want to collect a signature from the recipient. When you add a signature field to a document, the recipient will be able to click it and apply their signature in a variety of ways. The Type tab of the signature dialog will pre-populate with the recipients first and last name. It comes from the name you entered when adding the recipient. See Signature methods to learn more. By default, this field will be a required field for the recipient.
Initials
Similar to the Signature field, the initials field is used when you want to collect initials from the recipient. When the recipient clicks the initials field, the Signature dialog will load. By default, this field will be a required field for the recipient.
Date Signed
A simple way to collect the signature date. This field is automatically filled in when the recipient completes the document.
Name
This field is used to collect the recipients full name. The full name of the recipient will automatically fill in for the recipient. It comes from the name entered when adding the recipient. If needed, the recipient can modify this field during the signing process.
This field is used to collect the recipients email. The recipients email address will automatically fill in for the recipient. It comes from the email you entered when adding the recipient. If needed, the recipient can modify this field during the signing process.
Company
This field is intended to gather the name of the company where the recipient is employed. This field can be automatically populated. By default, it will not. However, if you have added a Company to a contact and added the recipient to the document from your contact list, this field will be automatically filled in for the recipient. See edit a contact to learn more. The recipient can modify this field during the signing process.
Title
This field is designed to capture the recipient's title or the role they fulfill. (e.g., Owner, CEO, Director, Manager, Consultant, HR coordinator, etc.) This field can be automatically populated. By default, it will not. However, if you have added a Title to a contact and added the recipient to the document from your contact list, this field will be automatically filled in for the recipient. See edit a contact to learn more. The recipient can modify this field during the signing process.
Text
This is the most flexible type of field. It is a free text field that will allow the recipient to enter any kind of data. If one of the other default fields doesn't meet the need, this is generally the field you'll use. As needed, you can modify the display of the field by changing the default text. See field settings to learn more.
Checkbox
This field is used when you want a recipient to choose from a list of options. Generally, you use this field if your file also has checkboxes on it. If you want the recipient to choose a specific option, you can mark the checkbox as required.